みなさん、過去検証の目的ってなんだと思いますか?
「チャートパターンの勉強のため!」
「ここ最近の値動きの特徴をチェックすること!」
違います!過去検証で目的とすべきことは
「自分が絶対的信頼を置けるトレードルールを作ること」
です!
絶対的信頼というのは、
いくら直感的に負けそうなトレードでも、ルールに従ってエントリーし続ける信頼感
のことを言います。
ここではトレードルールを作る際になくてはならない「検証ソフト」の「Think Trader」の使い方を紹介します!

トレーダーは研究職に近いとも言えるね
Think Traderってなに?
FX、CFD、暗号通貨、先物などの市場での取引ができるプラットフォームを提供しているオンラインブローカー。

業界標準のMetaTrader4、次世代のMetatrader 5、および外国為替コミュニティからベストモバイルプラットフォームを受賞した自社開発プラットフォームThinkTraderなど、最も認知されている取引ソリューションのいくつかを提供 します。(出典:ThinkMarkets公式HP)
Think Traderを使えば、実際の取引も可能ですが、私はAxioryを使っているので入金はしていませんが、過去検証にはものすごく重宝しています。

正直、Trading viewいらないかも
*2024年4月情報
現在では日本語でのサポートが充実しており、ライブチャットでの質問対応も行っているようです。
Think Traderのダウンロード方法|画像付きで解説!
①Think Traderのソフトを公式HPからダウンロードする
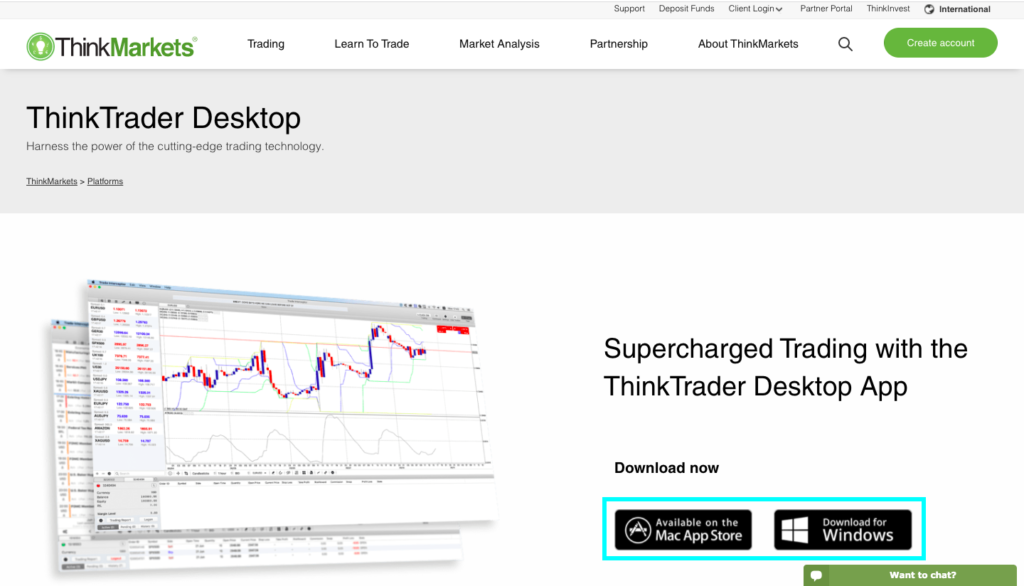
この画面から、ソフトがダウンロードできます
②Think Traderでアカウント登録する
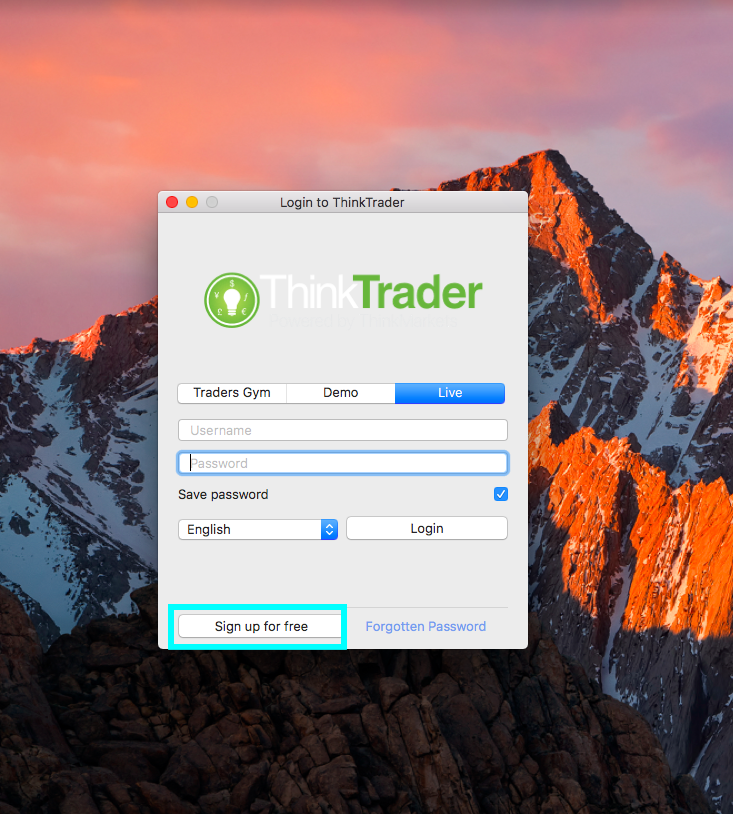
「Sign up free」でアカウント登録をしましょう。
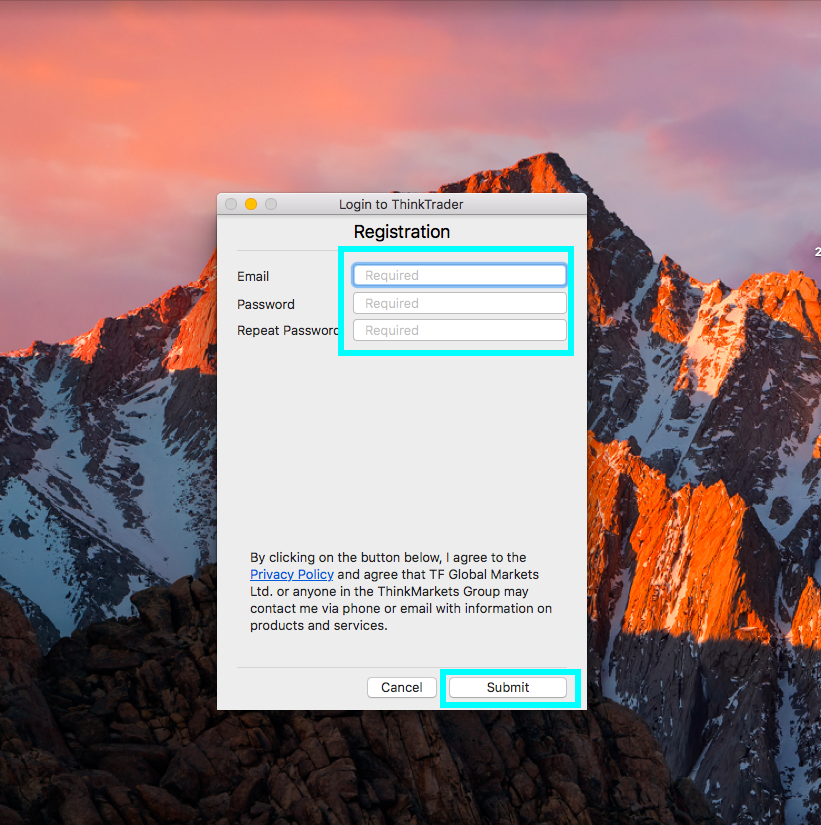
アカウントと紐付けるメールアドレスを入力し、パスワードを設定します。
登録が完了したら、早速ログインして見ましょう
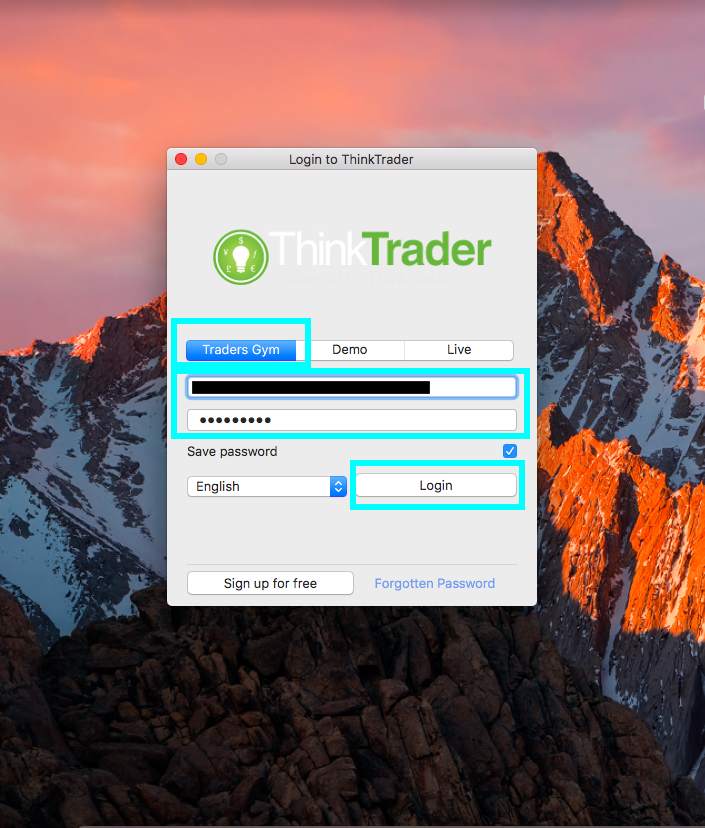
今回は過去検証をするためにThink Traderをダウンロードしたので、「Traders Gym」しか使いません。
Think Traderの過去検証での使い方を画像付きで解説!

①取引通貨ペア、表示させる期間の設定
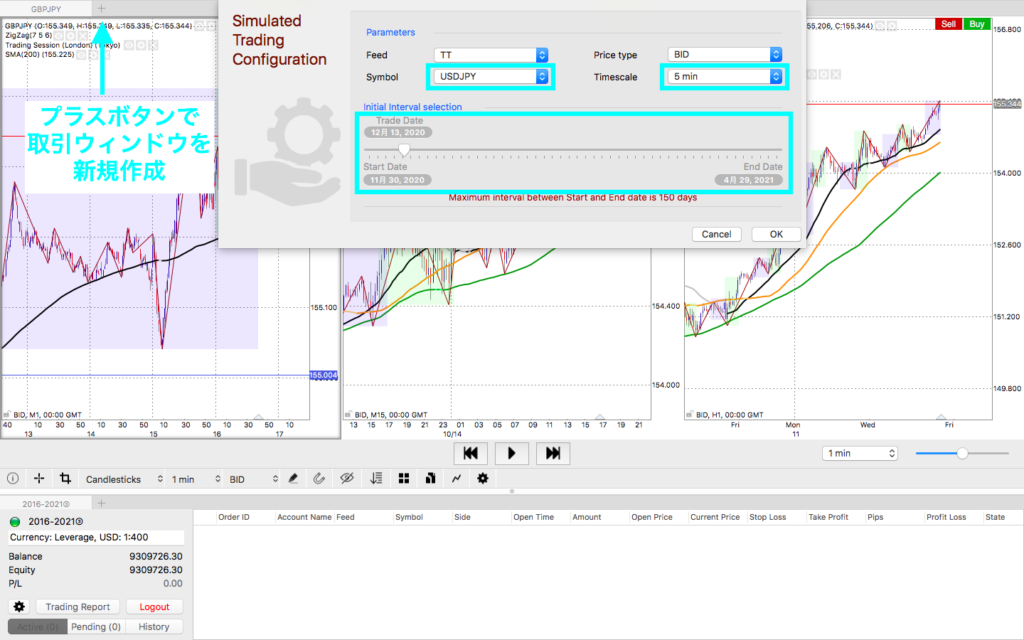
まず画面上端の「+」を押して取引ウィンドウを新規作成する。するとポップアップウィンドウに以下が表示されます。
Symbol→通貨ペアを選択する。
Timescale→何分刻みのチャートを表示させるかを選ぶ。5minを選んだ場合、5分足が表示できる最小の時間足になる。大きな時間足を選ぶほど、表示できる期間が長くなる。
Initial Interval selection→どの期間のチャートを表示させるか、どの時点からチャートをスタートさせるかを調整する。
②取引画面の表示
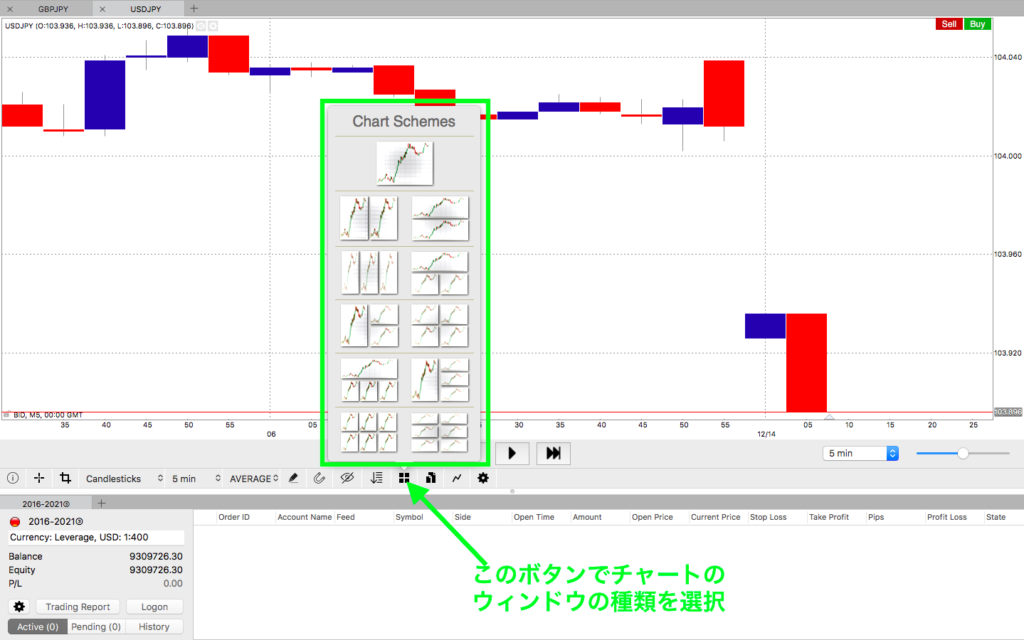
表示させたいウィンドウの数と配置を選択します。
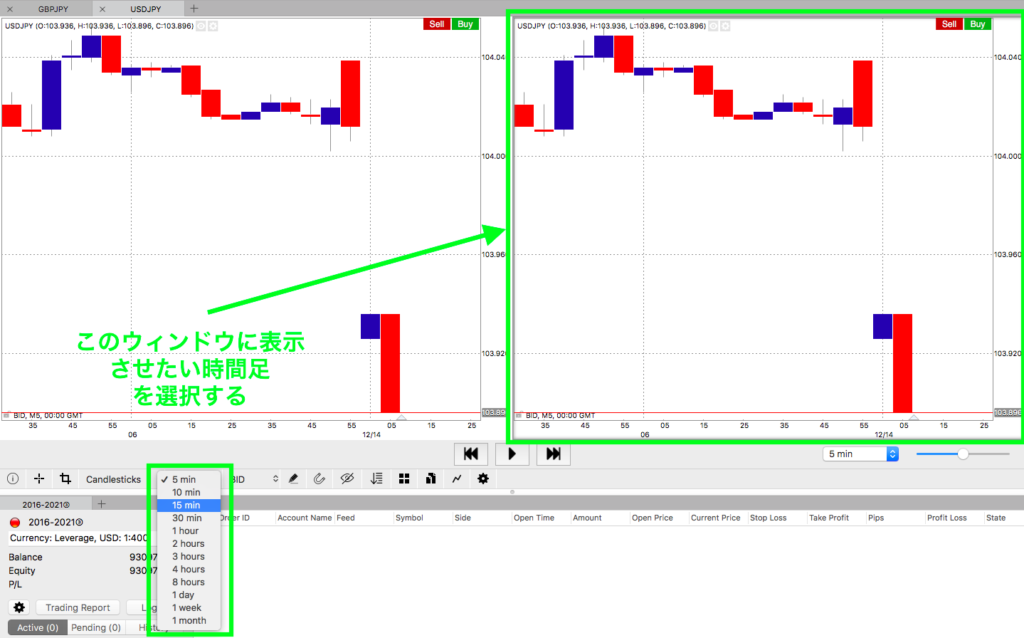
各ウィンドウで表示させる時間足をタブから選択していきます。
③インジケータの設定
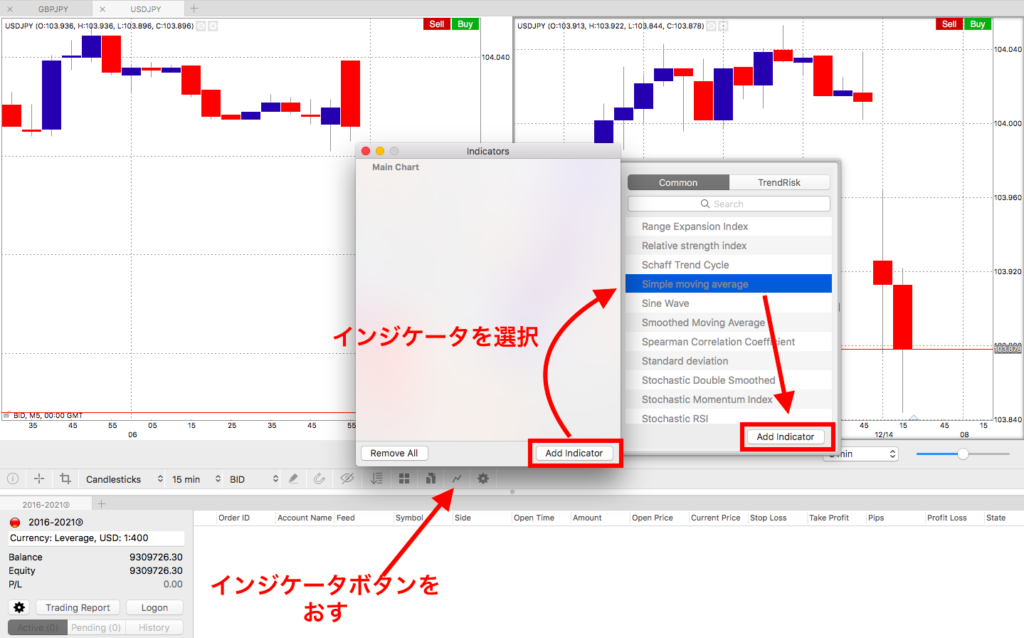
「Add indicator」→インジケータを選択する→「Add indicator」
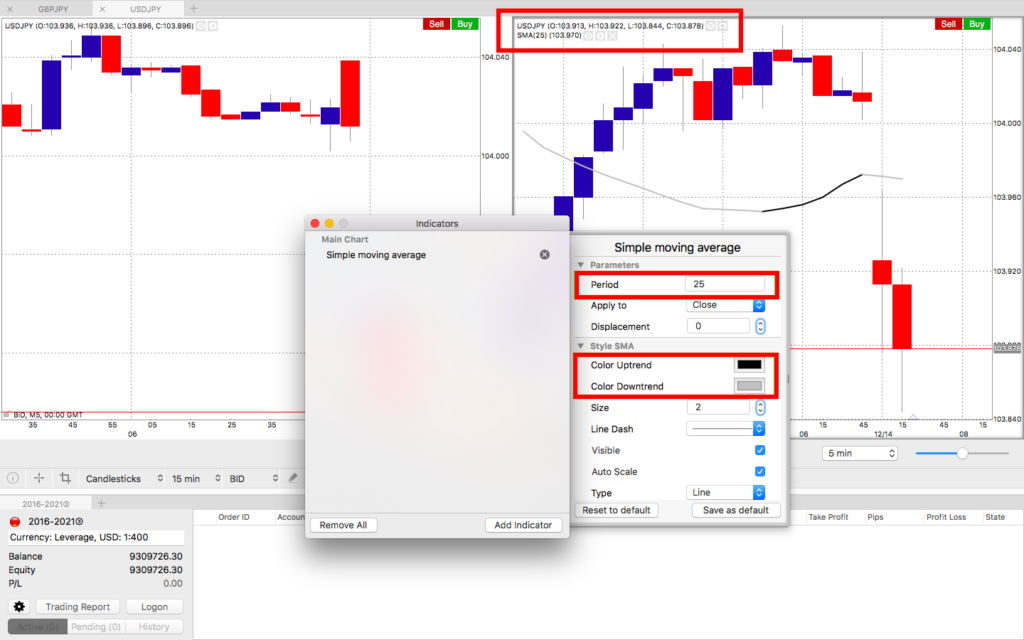
ここでは試しにSimple moving average(単純移動平均線)を選んだとします。
Periodはどの期間の移動平均線にするかなので、ここでは25にして25SMAを表示させたいと思います。
Color Uptrend/DowntrendはSMAが上を向いてるか、下を向いているかを色で客観的に表示してくれる便利な機能なので、僕は重宝してます!
追加したインジケータはウィンドウの左上に表示されます。
④架空の口座を作る
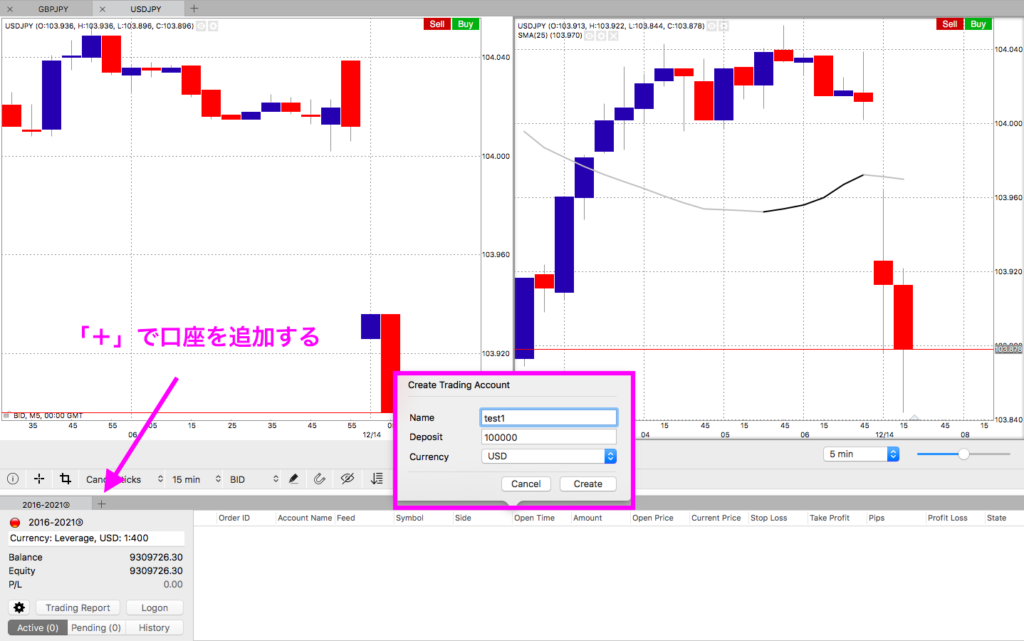
Name→口座の名前を設定できます。
Deposit→ドル建てで口座資金を設定できます。
Currency→口座の通貨を選べます。残念ながら現段階ではJPYを選ぶことができないのでUSDで過去検証をすることになりますが、あまり問題はないです。

2023年1月現在、JPYでも仮想口座が作れるようになっており、使いやすさがパワーアップしています!
実際にエントリーして見ましょう
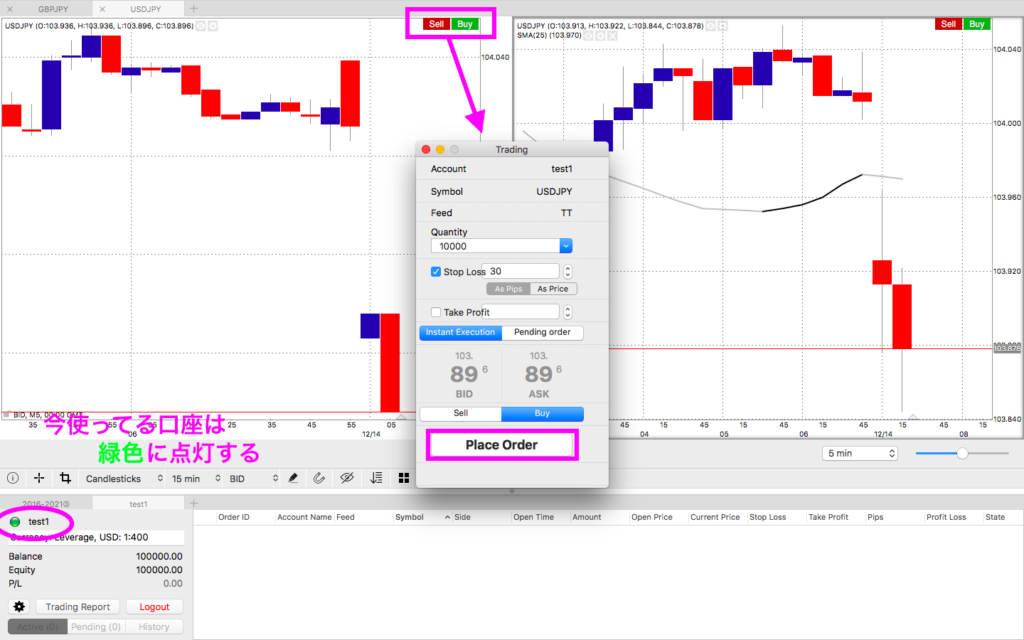
ウィンドウの右上に【Sell/Buy】ボタンがあるのでエントリーしたい方向のボタンを押してください
そうすると、「Trading」ウィンドウが現れるので
Quantity→1ロット(10万通貨)でエントリーしたいなら、100,000と入力
Stop Loss/Take Profit→損切りラインと利確ラインの設定
Instant Excution/Pending Order→成り行き/指値
Place Order→このボタンを押してオーダーを執行します
⑤時間の操作と再生速度の設定

再生ボタンを押せば、自動的にチャートが進んでいきます。その際の速度は一番右のバーで調整できます。
また、5分刻みで再生すればその分チャートの進行速度は速くなりますが、細かい値動きは見れなくなります。
ではせっかくポジションを抱えているので、時間を進めて見たいと思います。
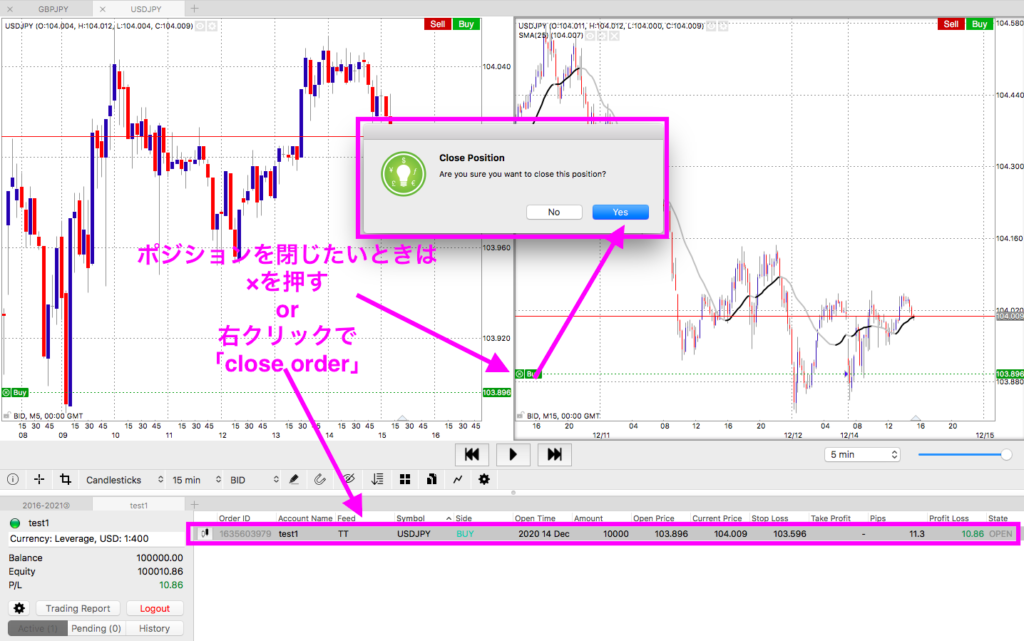
時間を進めると、損益が口座に反映されます。決済したいタイミングに来たらポジションの横の「×」ボタンか、右クリック→「close order」を押してポジションを清算しましょう。
Think Traderで使いこなしたい3つの機能!
ここまで、Think Traderを過去検証に使う方法について解説してきましたが、過去検証を行う際にはぜひ使いこなしたい機能を3つ紹介いたします。
- ①Trading Report(トレード記録)
- ②Templates(テンプレート)
- ③Tools(ツール)
①Trading Report(トレード記録)
過去検証になくてはならない、取引の結果をデータとしてまとめてくれている優秀な機能です。
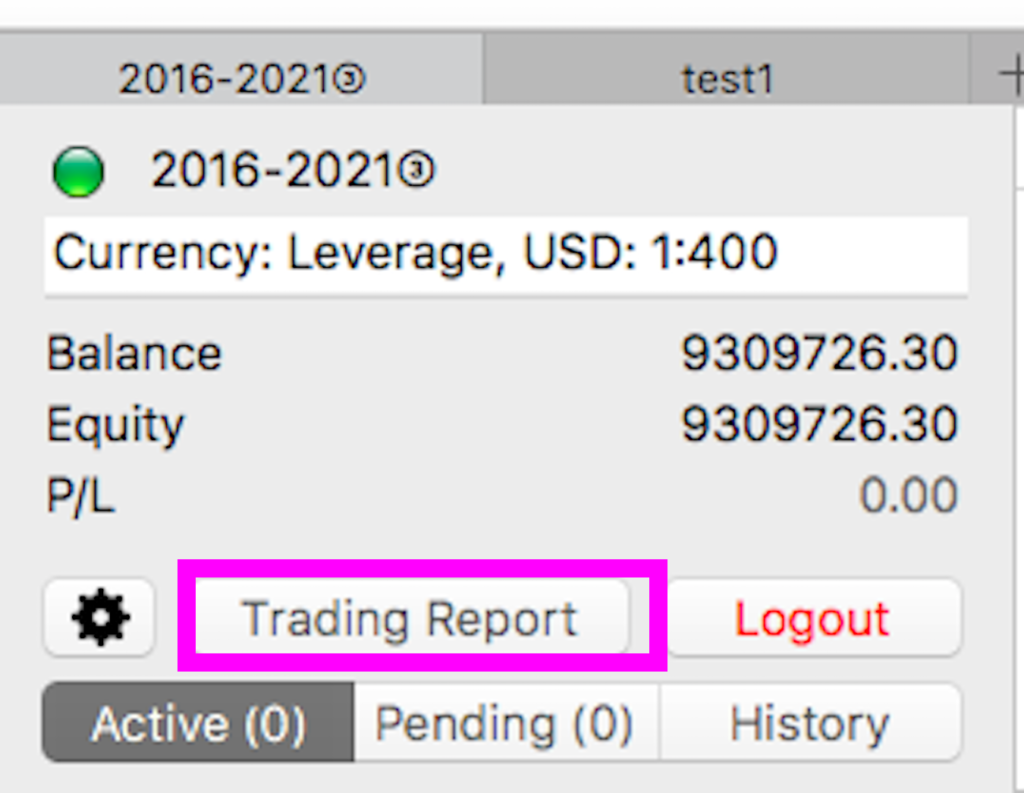
アカウントウィンドウの「Trading Report」を押すと、取引データを表示してくれます。
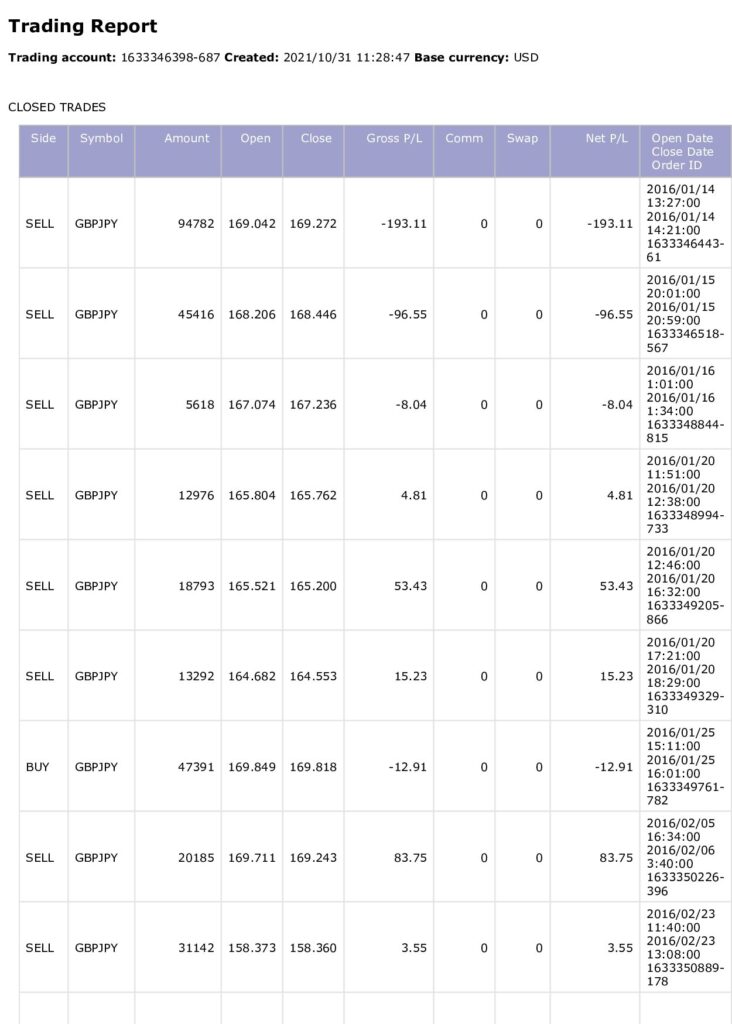

Trading Reportの結果を見て、自分の手法を適宜修正して、自分だけの手法を作り上げよう
②Templates(テンプレート)
Templatesに登録すると、いちいちインジケータを選ばずにすむので、楽です。ぜひ覚えておきましょう。

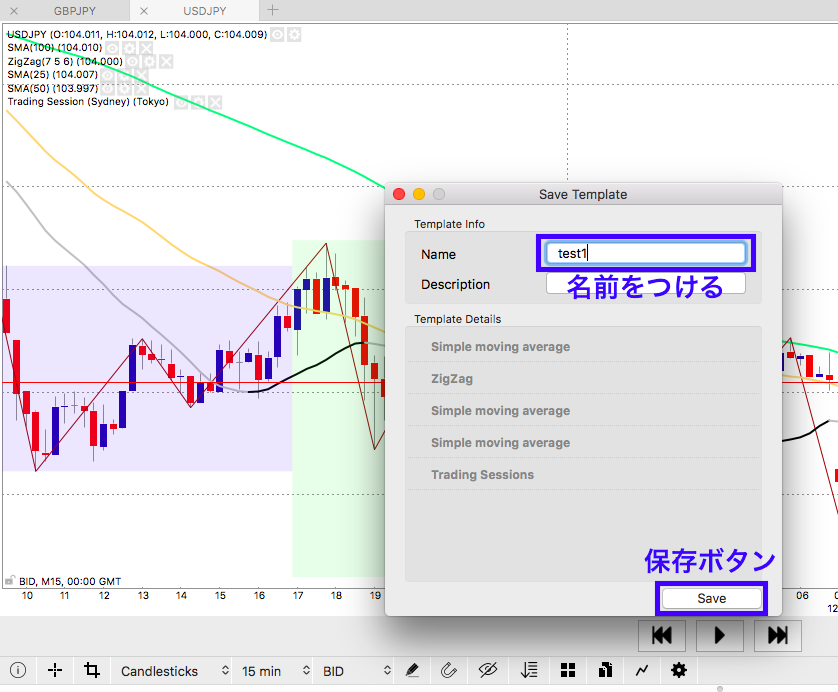
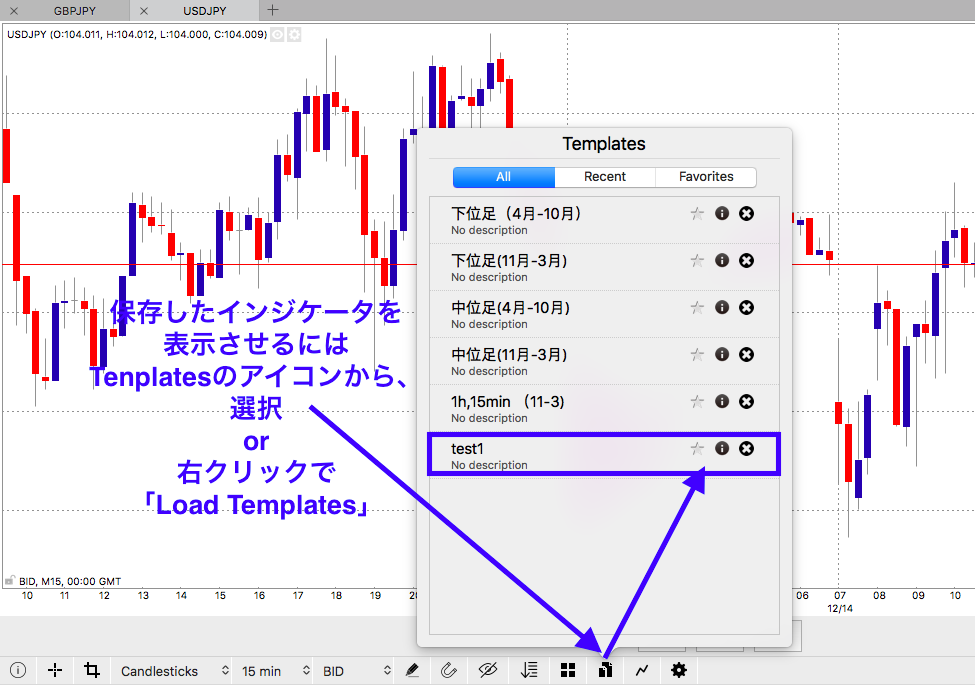

Traders Gymモードで保存したテンプレートはDemoアカウント、Liveアカウントでも使えるぞ
③Tools(ツール)

ツールを使用するには✏️マークを選択します。
水平線、トレンドライン、フィボナッチなど主要なテクニカル分析ツールはもちろんのこと、聞いたこともないようなツールも使えるようになってます。

水平線、トレンドライン、フィボナッチぐらいしか知らね
まとめ:過去検証をするならThink Trader一択!
私は他の過去検証ソフトを使ったことがありませんが(Think Traderで満足してるから)、とても高価です。
それだったら、無料で提供されているThink Traderを使い倒して、それでも足りない!ってなったときは有料のソフトを購入したらいいと思います。



